줌 사용법을 한눈에! 설치, 회원가입, 회의참가, 화면공유,
배경설정까지 따라 하면 바로 쓸 수 있는 초보자용 줌 가이드입니다.
✅ 줌(Zoom)이란?

줌은 전 세계적으로 가장 널리 사용되는 화상회의 플랫폼입니다.
코로나19 이후 재택근무, 온라인 수업, 가족 모임까지 다양한 비대면 소통에 사용되며,
누구나 쉽고 빠르게 회의를 열고 참여할 수 있는 점이 큰 장점입니다.
PC, 스마트폰, 태블릿 등 거의 모든 기기에서 이용 가능하며, 무료 버전도 충분히 실용적입니다.
✅ 줌 다운로드 및 설치 방법
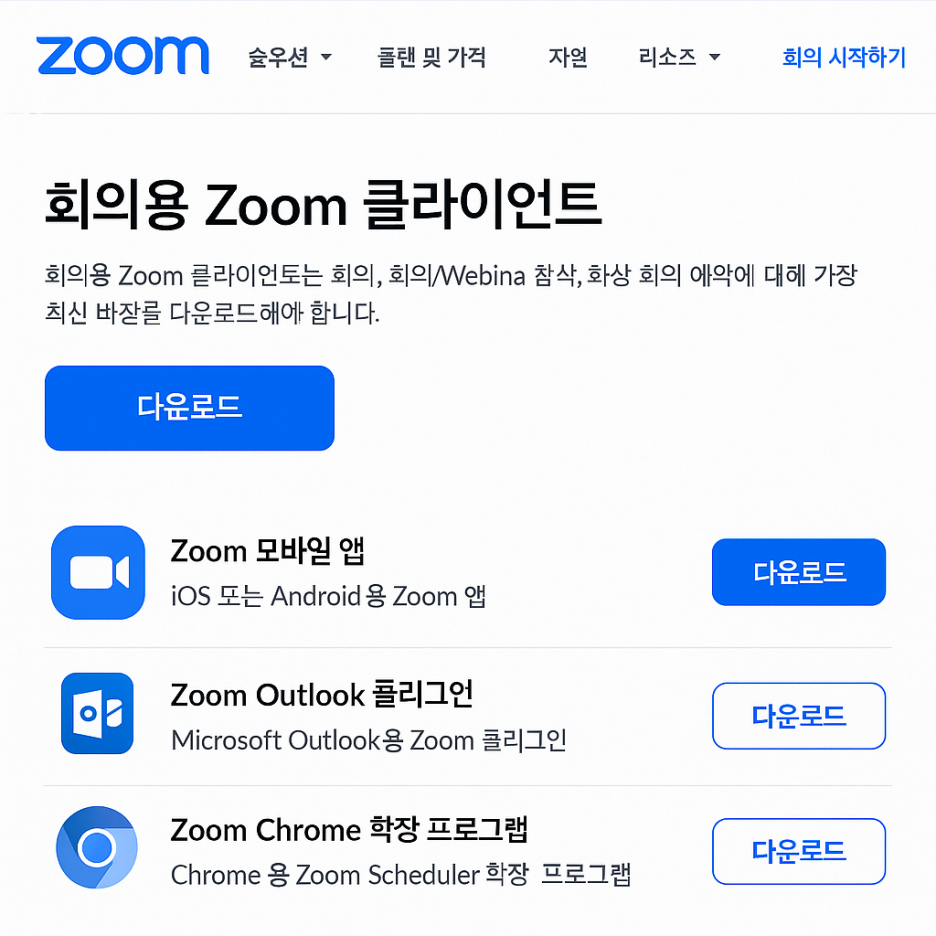
- PC(윈도우/맥)
- Zoom 공식 홈페이지 접속
- 우측 상단 ‘리소스’ → ‘Zoom 클라이언트 다운로드’
- ‘회의용 Zoom 클라이언트’ 다운로드 후 설치
- 스마트폰/태블릿
- 앱스토어(아이폰) 또는 플레이스토어(안드로이드)에서 ‘Zoom Cloud Meetings’ 검색
- 앱 다운로드 후 설치
설치가 완료되면 Zoom 아이콘을 실행하여 로그인 화면으로 이동합니다.
줌 다운로드 하러 가기
✅ 줌 회원가입 및 로그인
- 회원가입
- 이메일, 구글, 페이스북, 애플 계정으로 가입 가능
- 가입 후 이메일로 인증 메일 수신 → 인증 클릭
- 로그인
- 가입한 계정으로 로그인
- 비회원으로도 회의 참가 가능(로그인 불필요)
✅ 줌 회의 참가 방법
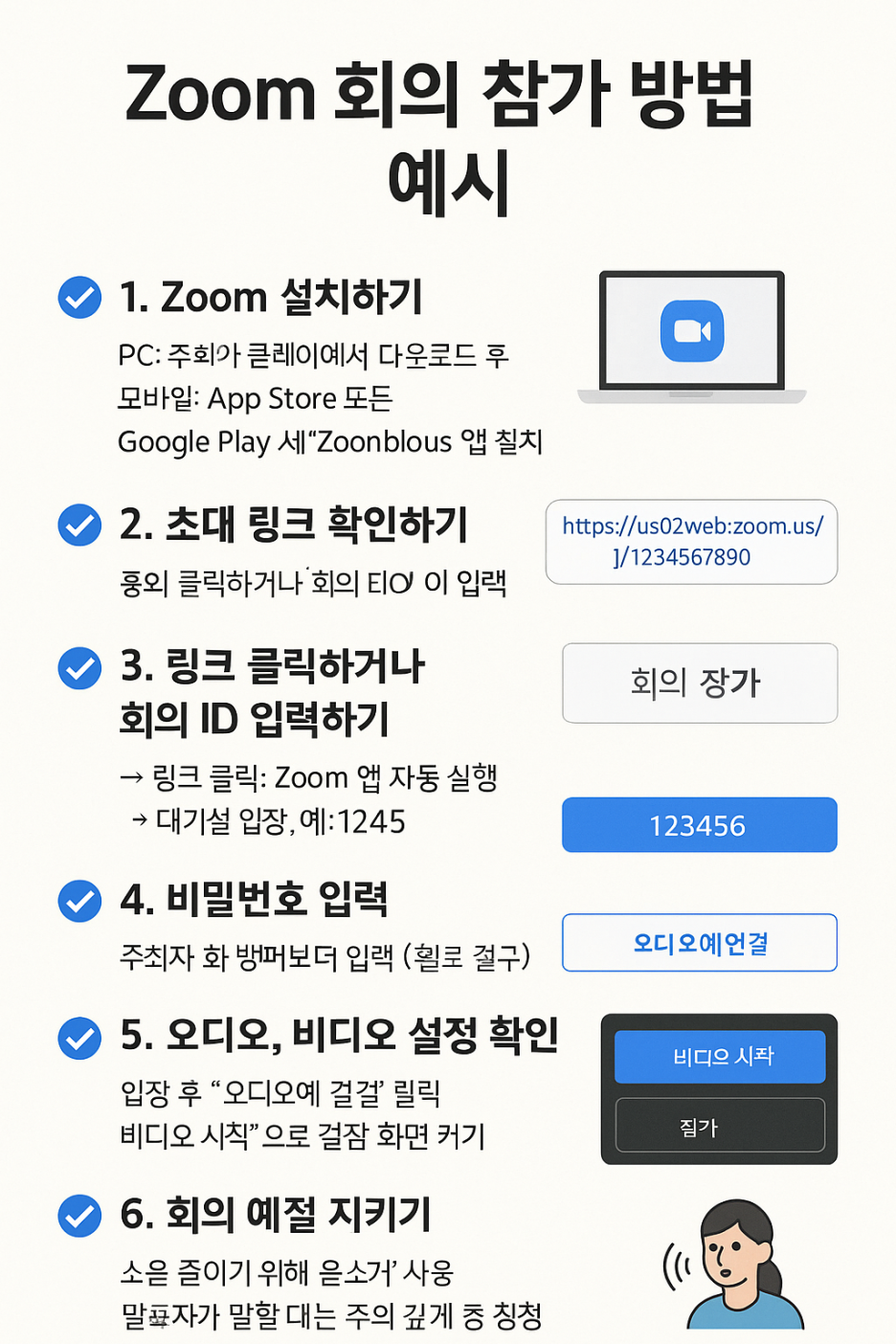
- 초대 링크로 참가
- 카카오톡, 문자, 이메일로 받은 초대 링크 클릭
- ‘Zoom Meetings 열기’ 선택 → 회의 참가
- 회의 ID로 참가
- Zoom 실행 → ‘회의 참가’ 클릭
- 회의 ID 입력 → 이름 작성 → 참가
- 비밀번호 요청 시 비밀번호 입력
참가 시 카메라, 마이크 권한을 허용해야 원활한 소통이 가능합니다.
✅ 줌 회의 개설 방법
- 즉시 회의 시작
- Zoom 실행 → ‘새 회의’ 클릭
- 하단 ‘참가자 초대’ → 링크 복사 또는 이메일 발송
- 예약 회의 설정
- Zoom → ‘예약’ 클릭
- 제목, 날짜, 시간, 비밀번호, 대기실 설정
- 예약 완료 후 초대 링크 복사해 공유
✅ 화면 공유 방법
- 회의 중 하단 ‘화면 공유’ 클릭
- 공유할 화면 또는 프로그램 선택 (예: PPT, 크롬, 전체화면)
- ‘공유’ 클릭
- 공유 중 주석, 레이저 포인터, 화면 녹화 가능
✅ 가상 배경 및 외모 보정

가상 배경
- Zoom → 설정 → 배경 및 효과 → 가상 배경 선택
- 사전에 업로드한 이미지 또는 제공 이미지 사용 가능
외모 보정
- Zoom → 설정 → 비디오 → ‘외모 보정’ 체크
- 화면에 자연스러운 보정 효과 적용
✅ 마이크, 스피커, 카메라 설정
마이크
- 하단 좌측 ‘음소거 해제/음소거’ 클릭
- 설정 → 오디오 → 입력 장치 선택 및 테스트
스피커
- 오디오 → 출력 장치 선택, 볼륨 조절
카메라
- 비디오 → 카메라 장치 선택, 해상도 조절
✅ 줌 회의 중 유용한 기능들
- 채팅: 참가자와 1:1 또는 전체 대화 가능
- 참가자 관리: 참가자 음소거, 비디오 끄기, 강퇴 가능
- 녹화: 회의 영상 로컬 또는 클라우드에 저장 (호스트 권한 필요)
- 반응: 박수, 엄지척, 이모티콘 표시
✅ 줌 요금제 비교 (무료 vs 유료)
|
구분
|
무료
|
프로
|
비즈니스
|
|
회의 시간
|
40분 (3명 이상)
|
무제한
|
무제한
|
|
참가자 수
|
100명
|
100명
|
300명
|
|
클라우드 녹화
|
미지원
|
지원
|
지원
|
|
추가 기능
|
엑스
|
보고서, 관리도구
|
맞춤 로고, 도메인
|
무료 버전으로도 소규모 회의나 수업은 충분히 가능합니다.
잦은 회의, 대규모 미팅은 유료 플랜 추천!
✅ 줌 사용 시 주의사항
- 회의 링크 공유는 신뢰할 수 있는 사람에게만! (보안 강화)
- 비밀번호, 대기실 기능 활성화
- 최신 버전 유지로 보안 취약점 차단
- 카메라 각도, 배경 확인으로 깔끔한 화면 연출
✅ 줌 자주 묻는 질문 (FAQ)
줌 회의 참가비 있나요?
→ 무료 참가 가능합니다. 단, 주최자가 유료 플랜 사용 시 일부 기능 추가.
줌에서 배경 소음 줄이는 법은?
→ 설정 → 오디오 → 배경 소음 억제 → 높음으로 선택.
화질 안 좋을 때 어떻게 하나요?
→ 네트워크 확인, 비디오 설정에서 HD 해제, 다른 앱 종료.
✅ 요약
줌은 설치부터 사용까지 누구나 간편하게 접근할 수 있는 화상회의 플랫폼입니다.
이번 글에서 소개한 줌 사용법을 참고하면 회의 참가, 개설, 화면 공유, 배경 설정 등 주요 기능을 쉽게 익힐 수 있습니다.
무엇보다 보안을 철저히 하고, 필요한 경우 유료 플랜도 검토해 보세요.
줌은 앞으로도 재택근무, 온라인 모임, 수업에서 중요한 역할을 할 것입니다.
'라이프' 카테고리의 다른 글
| 소변에서 피나옴, 나만 그런 걸까? 혈뇨 원인과 대처법 A to Z (4) | 2025.05.01 |
|---|---|
| 함초 효능 완벽 정리: 다이어트·혈압·피부 건강까지, 놀라운 자연의 선물 (3) | 2025.05.01 |
| 당화혈색소 수치표 완벽 정리: 정상 수치부터 관리법까지 한눈에! (5) | 2025.05.01 |
| 표적항암제 종류 총정리: 기전, 대표 약물, 부작용까지 한눈에! (9) | 2025.05.01 |
| 농할상품권 구매 완벽 가이드: 할인 혜택, 사용처, 구매 방법까지 총정리! (3) | 2025.05.01 |



